I've been working hard on my terminal.training video course (for anyone wanting to learn about the terminal and command line). In that, I've been doing some side research on different terminal applications, and of course…you can run a terminal in you browser…because why not!?

UK EVENTAttend ffconf.org 2025
The conference for people who are passionate about the web. 8 amazing speakers with real human interaction and content you can't just read in a blog post or watch on a tiktok!
£249+VAT - reserve your place today
In fact, Umar Hansa demoed this at ffconf 2016, but didn't have time to go into how you do this. Personally, I've tried it and it's a nice trick, but I won't be leaving iTerm2 any time soon. Still, if the image below intrigues you, read on.
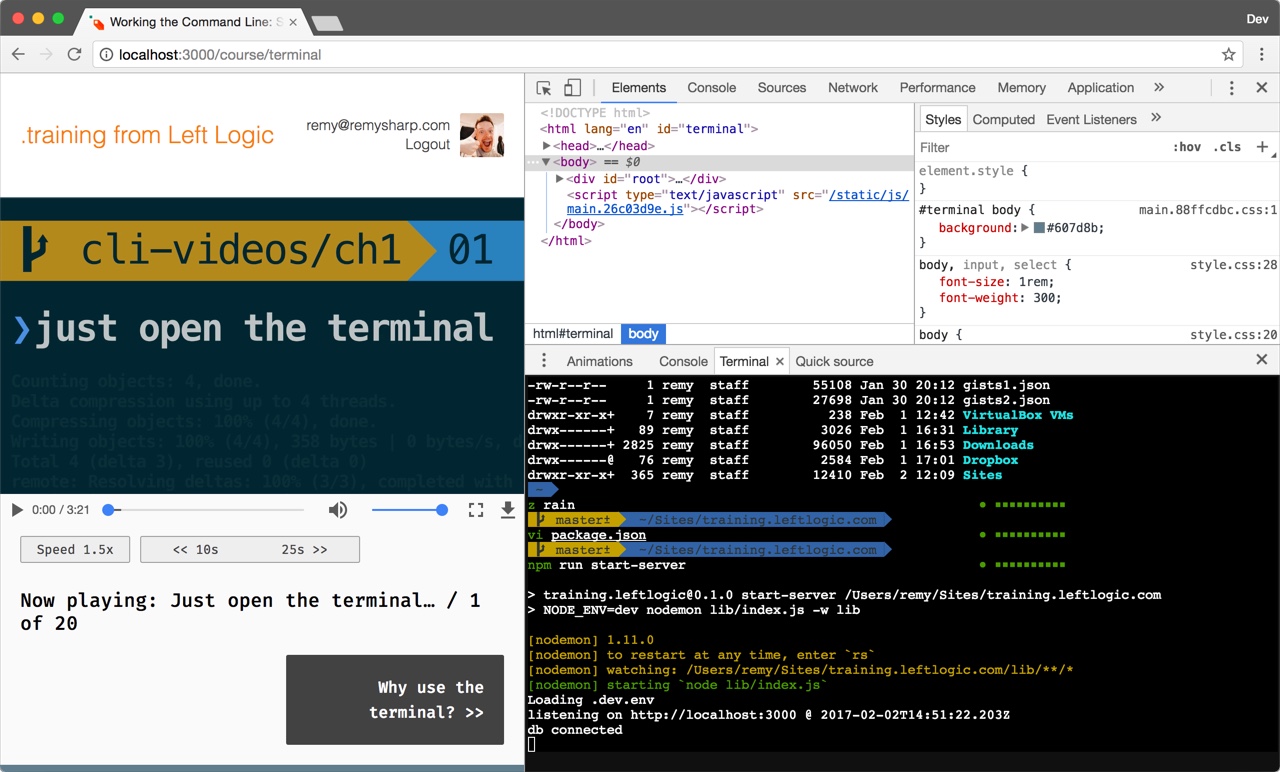
How to run a terminal in your browser
Note that this walk through is only as good as the terminal lasts as an experiment, so if it doesn't work, check the date (this was written in Feb 2017)!
Step 1: enable the terminal experiment
- You need to enable devtool experiments, so turn on this Chrome flag: chrome://flags/#enable-devtools-experiments (and you'll need to reload your browser).
- Open up devtools, hit F1 (for settings), then select experiments, hit shift seven times (yes, seven times), and scroll down and select "terminal in drawer".
Now you have the terminal accessible, but it'll likely say it can't connect. Shut down Chrome, and follow the next steps.
Step 2: run the terminal tunnel
For the terminal in drawer experiment to work, it needs to tunnel through to a local version of devtools. If that sounds funky, it's because it is funky. But never fear, follow these directions (or copy and paste in your terminal):
$ git clone --depth 1 https://github.com/ChromeDevTools/devtools-frontend.git
$ cd devtools-frontend/services
$ npm install
$ node devtools.js
Step 3: connect Chrome to local devtools
Now the local devtools will be running, open a new terminal window, and you'll need to fire up Chrome. These are the directions for a Mac (with some assumptions about the location of Chrome):
$ /Applications/Google\ Chrome.app/Contents/MacOS/Google\ Chrome --devtools-flags='service-backend=ws://localhost:9022/endpoint'
Specifically, it's the --devtools-flags which tells Chrome to connect to your local terminal tunnel.
Et voilà, you have a terminal in your browser. I've noticed a few quirks (specifically due to how my prompt is configured), but it does work and you could, combined with workspaces, do all of your development in Chrome if you so felt inclined!